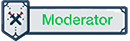Tất tần tật về tính năng hoàn toàn mới trên Windows 11 - Voice Access.

Mở đầu:
Trong vài ngày vừa qua, Microsoft đã tung ra bản cập nhật Windows 11 Build 22518 dành cho những người dùng Insider nhánh Dev (Đọc tại đây). Điều đặc biệt mà Microsoft đã đem vào bản cập nhật này không phải tính năng Spotlight, mà chính là tính năng điều khiển bằng giọng nói (Voice Access). Tuy nhiên, khi mình cập nhật lên thì tính năng này vẫn chưa thể sử dụng được. May thay, bản cập nhật vá của ngày 12/12 - Build 22518.1012 đã khắc phục được lỗi và có thể sử dụng bình thường.
Voice Access là gì:
Vậy tính năng Voice Access là gì? Đây là một tính năng mới cho phép tất cả mọi người, kể cả những người bị khiếm khuyết, điều khiển máy tính bằng giọng nói của họ. Ví dụ như tính năng này có thể hỗ trợ cho các tình huống như mở và chuyển đổi giữa các ứng dụng, duyệt web cũng như đọc và soạn thư. Voice Access sử dụng tính năng nhận dạng giọng nói trên thiết bị để nhận dạng chính xác giọng nói và được hỗ trợ mà không cần kết nối internet. Tính năng hiện giờ chỉ hỗ trợ tiếng Anh-Hoa Kỳ. Cho nên ngôn ngữ hiển thị của Windows phải được đặt thành Anh-Mỹ, nếu không, Voice Access sẽ không hoạt động như mong đợi.
Cách kích hoạt tính năng Voice Access:
Để bật được tính năng này, trên hết, các bạn phải là người dùng Insider thuộc nhánh Dev và đã cập nhật lên Windows 11 Build 22518.1012 không thì sẽ không có tính năng này. Nếu đã cập nhật rồi, các bạn hãy truy cập "Settings >>> Accessibility >> Speech" và bật dòng "Voice Access" lên.
Trong vài ngày vừa qua, Microsoft đã tung ra bản cập nhật Windows 11 Build 22518 dành cho những người dùng Insider nhánh Dev (Đọc tại đây). Điều đặc biệt mà Microsoft đã đem vào bản cập nhật này không phải tính năng Spotlight, mà chính là tính năng điều khiển bằng giọng nói (Voice Access). Tuy nhiên, khi mình cập nhật lên thì tính năng này vẫn chưa thể sử dụng được. May thay, bản cập nhật vá của ngày 12/12 - Build 22518.1012 đã khắc phục được lỗi và có thể sử dụng bình thường.
Voice Access là gì:
Vậy tính năng Voice Access là gì? Đây là một tính năng mới cho phép tất cả mọi người, kể cả những người bị khiếm khuyết, điều khiển máy tính bằng giọng nói của họ. Ví dụ như tính năng này có thể hỗ trợ cho các tình huống như mở và chuyển đổi giữa các ứng dụng, duyệt web cũng như đọc và soạn thư. Voice Access sử dụng tính năng nhận dạng giọng nói trên thiết bị để nhận dạng chính xác giọng nói và được hỗ trợ mà không cần kết nối internet. Tính năng hiện giờ chỉ hỗ trợ tiếng Anh-Hoa Kỳ. Cho nên ngôn ngữ hiển thị của Windows phải được đặt thành Anh-Mỹ, nếu không, Voice Access sẽ không hoạt động như mong đợi.
Cách kích hoạt tính năng Voice Access:
Để bật được tính năng này, trên hết, các bạn phải là người dùng Insider thuộc nhánh Dev và đã cập nhật lên Windows 11 Build 22518.1012 không thì sẽ không có tính năng này. Nếu đã cập nhật rồi, các bạn hãy truy cập "Settings >>> Accessibility >> Speech" và bật dòng "Voice Access" lên.

Khi đó sẽ có 1 thanh xuất hiện như ảnh trên nhưng sẽ khác một chút. Cái này do mình đã sử dụng thử rồi, đối với những người mới bật, nó sẽ yêu cầu các bạn tải về gói ngôn ngữ và làm theo các hướng dẫn trên màn hình. Sau khi xong xuôi hết, mỗi lần bạn muốn sử dụng thì sẽ vào cài đặt bật lên. Các bạn cũng có thể bật khởi động tự động bằng ô tích phía dưới.

Hướng dẫn sử dụng:
I. Cách khởi động:
Trước hết, muốn sử dụng ta phải bật tính năng này lên đã. Để bật, các bạn có thể vào "Settings >>> Accessibility >> Speech" và bật dòng "Voice Access" lên. Bạn muốn bật/tắt lắng nghe nhanh thì có thể sử dụng tổ hợp phím sau (Alt + Shift + C: Tắt/bật mic và Alt + Shift + B: Đánh thức/cho ngủ tạm thời). Ngoài ra, bạn có thể điều khiển bằng giọng nói theo danh sách dưới.
I. Cách khởi động:
Trước hết, muốn sử dụng ta phải bật tính năng này lên đã. Để bật, các bạn có thể vào "Settings >>> Accessibility >> Speech" và bật dòng "Voice Access" lên. Bạn muốn bật/tắt lắng nghe nhanh thì có thể sử dụng tổ hợp phím sau (Alt + Shift + C: Tắt/bật mic và Alt + Shift + B: Đánh thức/cho ngủ tạm thời). Ngoài ra, bạn có thể điều khiển bằng giọng nói theo danh sách dưới.
|
Việc làm
|
Lệnh
|
|---|---|
|
Bật mic để nói
|
“Voice access wake up”, “Unmute”
|
|
Cho mic ngủ tạm thời. (Chỉ dùng được câu lệnh “Voice access wake up”, “Unmute”)
|
“Voice access sleep”, “Mute”
|
|
Tắt Mic hoàn toàn (Chỉ có thể bật lại bằng phím tắt hoặc biểu tượng mic bên trái)
|
“Turn off microphone”
|
II. Làm việc với cửa sổ:
Nếu đã thạo các lệnh trên, các bạn có thể bắt đầu điều khiển các cửa sổ bằng giọng nói. Các bạn có thể tham khảo danh sách lệnh dưới.
|
Việc làm
|
Lệnh
|
|---|---|
|
Mở 1 ứng dụng nào đó
|
“Open [tên ứng dụng],” ví dụ: “Open Edge,” “Open Word”
|
|
Chuyển sang ứng dụng khác
|
“Switch to [tên ứng dụng] ,” ví dụ: “Switch to Edge”
|
|
Thu/phóng/đóng cửa sổ
|
“Minimize window,” “Maximize window,” “Close window”
|
|
Nhấp vào 1 đối tượng nào đó
|
“Click [đối tượng],” ví dụ: “Click Start,” “Click Cancel”
|
|
Chuột phải vào đối tượng nào đó
|
“Right-click [đối tượng],” ví dụ: “Right click Start”
|
|
Nhấp đôi vào đối tượng nào đó
|
“Double click [đối tượng],” ví dụ: “Double click Recycle Bin”
|
|
Lăn chuột xuống
|
“Scroll down” hoặc “Start scrolling down”
|
|
Thực hiện tổ hợp với phím
|
“Press Escape,” “Press and Hold Shift,” “Press tab 3 times”
|
Đối với một số ứng dụng có nhiều đối tượng nhưng không thể sử dụng 1 tên cụ thể để có thể nói, Voice Access cũng sẽ hỗ trợ bằng các con số nổi trên màn hình.

|
Việc làm
|
Lệnh
|
|---|---|
|
Hiển thị số nổi
|
“Show numbers” hoặc “Show numbers here”
|
|
Nhấp vào đối tượng nào đó
|
“Click [số]”, ví dụ: “Click 1”, “Double click 1”, “Right click 1”
|
|
Ẩn số nổi
|
“Hide Numbers,” “Cancel”
|
Tuy nhiên, một số ứng dụng sẽ có một phần giao diện sẽ khó truy cập hơn, ta có thể bật hiện thị lưới lên để có thể thao tác.

|
Việc làm
|
Lệnh
|
|---|---|
|
Hiện thị lưới
|
“Show grid” hoặc “Show grid here”
|
|
Chọn lưới bạn muốn làm việc
|
“[số],” ví dụ: “1”
|
|
Nhấp vào đối tượng ngay giữa lưới
|
“Click [số],” ví dụ: “Click 1”
|
|
Lựa chọn đối tượng
|
“Mark [số],” ví dụ: “Mark 1”
|
|
Kéo đối tượng sang vùng khác
|
“Drag”
|
III. Làm việc với văn bản:
Ngoài làm việc với các cửa sổ, các bạn cũng có thể làm việc với văn bản.
Ngoài làm việc với các cửa sổ, các bạn cũng có thể làm việc với văn bản.
|
Việc làm
|
Lệnh
|
|---|---|
|
Chèn văn bản
|
“[văn bản]”, ví dụ: “hello world”
|
|
Chọn văn bản mới đọc
|
“Select that”
|
|
Chọn văn bản cụ thể
|
“Select [văn bản]”, ví dụ: “select hello world”
|
|
Chọn văn bản trước hoặc sau văn bản nào đó bạn muốn
|
“Select next word”, “select previous two lines”
|
|
Xoá văn bản mới đọc
|
“Delete that”
|
|
Xoá văn bản cụ thể
|
“Delete [văn bản]”, ví dụ: “delete hello world”
|
|
In hoa chữ cái đầu
|
“Capitalize [cụm từ]”, ví dụ: “capitalize hello”
|
|
In hoa cả cụm từ
|
“Uppercase [cụm từ]”, ví dụ: “uppercase hello”
|
|
Viết thường cả cụm từ
|
“Lowercase [cụm từ]”, ví dụ: lowercase hello”
|
|
Đặt con trỏ chuột vị trị cụ thể
|
“Move before [văn bản]”, ví dụ: “Move before hello world” |
|
Đặt con trỏ chuột đầu hoặc cuối
|
“Go to beginning of line”, “go to end of paragraph” |
Một số điều cần chú ý:
-
Danh sách trên không phải toàn bộ câu lệnh, còn rất nhiều câu lệnh khác các bạn có thể đọc tại liên kết này.
-
Để sử dụng tốt tính năng này, câu nói các bạn phải rõ chữ rõ âm tiết, mic thu âm tốt và ngồi ở môi trường ít tiếng ồn.
Xem thêm:
Sửa lần cuối bởi điều hành viên: