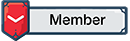Khi đặt văn bản lên hình ảnh trong Microsoft Word, để văn bản của bạn dễ đọc hơn, hãy thử thêm một chút mờ hoặc trong suốt, bạn có thể cung cấp cho hình ảnh đó một vẻ ngoài tinh tế hơn mà người đọc vẫn có thể nhìn thấy hình ảnh. May mắn thay, Word cung cấp một số công cụ chỉnh sửa hình ảnh tích hợp có thể giúp ích cho bạn. Cho dù bạn muốn làm mờ hình ảnh hay làm cho hình ảnh trong suốt hơn, ITRUM đều có thể giúp bạn.
Làm mờ hình ảnh trong Word
Thêm hiệu ứng mờ vào hình ảnh trong Word sẽ làm dịu hình ảnh của nó. Chọn hình ảnh và mở các tùy chọn chỉnh sửa hình ảnh bằng một trong hai phương pháp này.
Làm mờ hình ảnh trong Word
Thêm hiệu ứng mờ vào hình ảnh trong Word sẽ làm dịu hình ảnh của nó. Chọn hình ảnh và mở các tùy chọn chỉnh sửa hình ảnh bằng một trong hai phương pháp này.
- Nhấp chuột phải, chọn "Format Picture" và chọn biểu tượng Hình ảnh trong thanh bên.

- Đi tới tab Picture Format, nhấp vào "Corrections" và chọn "Picture Corrections Options".


Bạn sẽ thấy sự điều chỉnh về độ sắc nét ngay lập tức. Vì vậy, bạn có thể tiếp tục di chuyển thanh trượt hoặc sử dụng các mũi tên nếu cần.

Nếu bạn muốn hoàn nguyên hình ảnh trở về ảnh gốc ban đầu, hãy nhấp vào "Reset" ở cuối phần Picture Corrections của thanh bên.

Làm trong suốt hình ảnh trong Word
Có thể bạn muốn làm cho hình ảnh của mình trong suốt hơn là làm mờ nó cho tài liệu cụ thể của bạn. Bạn có thể làm điều này trong cùng một khu vực như trên.
Mở thanh bên Picture Format bằng một trong các phương pháp ở trên và mở rộng Picture Transparency.
Bạn có thể sử dụng một trong các cài đặt trước để có ứng dụng minh bạch nhanh chóng. Ngoài ra, sử dụng thanh trượt hoặc hộp phần trăm để điều chỉnh nhẹ. Để sử dụng giá trị đặt trước, hãy nhấp vào mũi tên Presets và chọn một tùy chọn. Bạn sẽ thấy các lựa chọn từ 95% xuống 0.
Có thể bạn muốn làm cho hình ảnh của mình trong suốt hơn là làm mờ nó cho tài liệu cụ thể của bạn. Bạn có thể làm điều này trong cùng một khu vực như trên.
Mở thanh bên Picture Format bằng một trong các phương pháp ở trên và mở rộng Picture Transparency.
Bạn có thể sử dụng một trong các cài đặt trước để có ứng dụng minh bạch nhanh chóng. Ngoài ra, sử dụng thanh trượt hoặc hộp phần trăm để điều chỉnh nhẹ. Để sử dụng giá trị đặt trước, hãy nhấp vào mũi tên Presets và chọn một tùy chọn. Bạn sẽ thấy các lựa chọn từ 95% xuống 0.

Nếu bạn muốn điều chỉnh chính xác hoặc thêm độ trong suốt một chút, hãy sử dụng thanh trượt hoặc hộp phần trăm. Trong hộp, bạn có thể nhập một phần trăm cụ thể hoặc sử dụng các mũi tên lên và xuống.

Giống như khi thêm hiệu ứng mờ vào hình ảnh, bạn sẽ thấy các thay đổi ngay lập tức. Điều này cho phép bạn tiếp tục điều chỉnh khi cần thiết.

Để hoàn nguyên hình ảnh về độ trong suốt hoàn toàn, hãy di chuyển thanh trượt về 0% hoặc chọn "Độ trong suốt: 0%" trong danh sách Presets.

Đây là tất cả những gì hôm nay ITRUM chia sẻ đến bạn. Chúc bạn thành công với văn bản của mình nhé.
Xem thêm:
Như Quỳnh
Theo howtogeek
Theo howtogeek