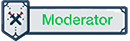Google Drive và Onedrive là 2 ông lớn trong ngành dịch vụ lưu trữ dữ liệu đám mây, hiện tại, do nhu cầu sử dụng rất cao, nên nảy sinh ra nhu cầu cần chuyển dữ liệu từ Google Drive sang Onedrive một cách tự động hoá, do đó, bài này sẽ hướng dẫn bạn đọc chuyển dữ liệu từ Google Drive sang Onedrive miễn phí.

Để có thể thực hiện việc chuyển dữ liệu một cách dễ dàng, bài viết này sẽ hướng dẫn bạn sử dụng mover.io, đây là dịch vụ chuyển dữ liệu của chính Microsoft dành cho dịch vụ của hãng, để sử dụng mover.io, đầu tiên, bạn cần truy cập website tại đây: Mover

Sau đó, bạn nhấn vào nút login ở nút phải bên trên để đăng nhập.

Tiếp theo, bạn nhấn vào Sign in with Microsoft để thực hiện việc đăng nhập vào tài khoản Onedrive bạn muốn chuyển dữ liệu đến.

Ở đây, mình sẽ chọn tài khoản Onedrive for bussiness. Tài khoản Onedrive thông thường các bạn thực hiện tương tự nhé! Sau khi chọn, bạn nhập mật khẩu và tiến hành đăng nhập.

Sau một lúc bạn sẽ được chuyển đến trang này, ở đây bạn nhấp Chấp nhận để tiếp tục.

Sau khi đăng ký xong, hệ thống sẽ chuyển bạn đến trang này, để tiến hành quá trình chuyển đổi, bạn thực hiện lần lượt các bước sau. Đầu tiên, ở Step 1: Select source, bạn nhấn nút Authorize new connector, sau đó rê chuột xuống và chọn Google Drive (Single User).

Sau đó, bạn đổi tên hiển thị (nếu muốn) và nhấn nút Authorize.

Hệ thống sẽ tiếp tục chuyển bạn đến trang đăng nhập tài khoản Google, tại trang này, bạn chọn tài khoản Google Drive nguồn mà bạn cần chuyển đến, sau đó thực hiện đăng nhập. Sau đó nhấn nút cho phép là xong bước 1.


Ở bước số 2, Step 2: Select destination, bạn chọn tài khoản đích cần chuyển dữ liệu đến, ở trang này, bạn cũng nhấn vào nút Authorize new connector, bạn có thể chọn liên kết theo mũi tên số 1 hoặc 2 bên dưới, tuỳ thuộc vào loại tài khoản bạn đang dùng là gì. (số 1 là tài khoản cá nhân, số 2 là tài khoản doanh nghiệp).


Do mình đang sử dụng tài khoản doanh nghiệp nên mình sẽ chọn theo mũi tên số 2. Cũng tương tự việc liên kết với tài khoản Google Drive ở trên, ở đây bạn cũng có thể đổi tên hiển thị nếu muốn, sau đó nhấn Authorize.

Sau đó, bạn đăng nhập vào tài khoản Onedrive đích. Bạn cũng cấp quyền truy cập tương tự như đầu bài là hoàn tất.


Như vậy là chúng ta đã hoàn tất quá trình kết nối các tài khoản đám mây lại với nhau, tiếp tục, để thực hiện việc chuyển dữ liệu, bạn hãy nhấn vào 1 trong các thư mục ở cột 1 (như mũi tên 1), chọn vị trí đích ở cột 2 (như mũi tên 2) và nhấn Start copy ở cột 3 (như mũi tên 3).

Sau đó, bạn sẽ được chuyển đến trang theo dõi tiến trình chuyển dữ liệu, ở đây bạn chỉ cần chờ đến khi nào quá trình chuyển dữ liệu hoàn tất là xong. Rất dễ đúng không nào?

Chúc các bạn thành công!
Xem thêm:
Tiền Minh Vy
Theo HẬU VĂN VỞ
Theo HẬU VĂN VỞ