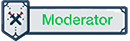Hướng dẫn cài các ứng dụng Android trên Windows 11.
Giới thiệu chung:
Vào sáng nay, Microsoft đã cho phép người dùng tải và cài các ứng dụng Android trên Windows 11. Các ứng dụng Android sẽ chạy trên một chương trình con dành cho Android (cũng có thể gọi là máy ảo hoặc môi trường riêng) mang tên Windows Subsystem for Android. Ngoài ứng dụng đó ra, chúng ta sẽ còn ứng dụng mang tên Amazon AppStore sẽ mang vai trò cung cấp các ứng dụng. Tuy nhiên ngoài dùng Amazon AppStore, chúng ta cũng có thể cài các ứng dụng bên ngoài bằng các tệp .apk.
Những điều cần quan tâm:
- Hiện giờ, để có thể cài được các ứng dụng Android, các bạn phải tham gia chương trình Windows Insider và nằm trong nhánh Beta.
- Các ứng dụng GMS (Google Mobile Service) hiện giờ không thể cài được (Có loại trừ một số), chỉ cài được các ứng dụng non-GMS.

Hướng dẫn cài:
I. Cài các ứng dụng bằng Amazon AppStore:
Trước hết, vì đây vẫn như là một máy áo, cho nên các bạn hãy vào BIOS xem mình đã bật VT (Virtualization Technology) chưa. Cách bật sẽ tuỳ dòng máy khác nhau, các bạn tự tìm hiểu.

Sau khi đã bật xong, các bạn mở ô Search lên, tìm "Turn Windows features on or off" tìm đến mục "Virtual Machine Platform" và tích vào nó rồi Ok. Lúc này bạn sẽ phải khởi động lại.

Sau khi xong các bước trên, các bạn có thể vào Microsoft Store tìm ứng dụng Amazon AppStore hoặc có thể nhấn vào liên kết này. Sau khi hoàn thành các hướng dẫn trên màn hình, các bạn có thể truy cập Amazon AppStore và tải các ứng dụng bạn muốn.

Information
Các bạn phải chuyển vùng sang US mới tìm thấy ứng dụng và 1 tài khoản Amazon US để đăng nhập
II. Cài các ứng dụng bằng các tệp .APK:
Đây là cách nâng cao hơn chút nhưng các bạn sẽ cài được nhiều ứng dụng hơn so với Amazon AppStore.
Information
Các bạn vẫn phải nhớ bật VT và Virtual Machine Platform như trên nha.
Để bắt đầu, các bạn cần chuẩn bị công cụ ADB, các bạn có thể truy cập liên kết này để tải về và ứng dụng mang tên Windows Subsystem for Android trên Microsoft Store (liên kết tải).


Sau khi tải xong, mở ứng dụng Windows Subsystem for Android lên và vào cài đặt, tìm "Developer Mode", bật nó lên. Sau khi bật, hãy copy IP ngay dưới và lưu lại tí nữa ta sẽ sử dụng.
Information
Nếu không thấy IP thì hãy bấm vào "Manage developer settings" chờ 1 lúc rồi nhấn vào nút "Refresh" ngay dòng "IP Address"

Ok, giờ quay lại ADB, các bạn giải nén ra, truy cập vào folder và mở CMD hoặc Windows Terminal tại folder đó. Nếu các bạn không làm được thì có thể mở CMD với quyền admin trong ô Search và copy lệnh dưới vào.
lệnh CMD:
cd "đường dẫn" (VD: cd C:\platform-tools)Sau đó hãy trỏ về IP của máy ảo.
lệnh CMD:
adb connect "ip vừa copy" (VD: adb connect 172.30.96.225)Khi đã chạy xong, các bạn hãy chạy lệnh cài, các tệp apk các bạn định cài sẽ di chuyển hết vào cùng folder với ADB để nó có thể nhận.
lệnh CMD:
adb install "tên file" (VD: adb install gmail.apk)
Sau khi cài xong, các bạn có thể mở nó lên bằng Start Menu như bao ứng dụng khác.

Nguồn: Pureinfotech
Xem thêm:
Sửa lần cuối: