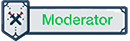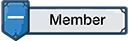Bạn vừa chuyển sang dùng Google Chrome từ một trình duyệt khác? Hoặc bạn chuyển từ máy này sang máy khác nhưng vẫn sử dụng Chrome? Bài viết này sẽ hướng dẫn bạn cách nhập dấu trang có sẵn vào Google Chrome đơn giản nhất.

Nội dung chính [Ẩn]
Trong phiên bản Chrome dành cho máy tính để bàn, bạn có thể nhập trực tiếp dấu trang từ hầu hết các trình duyệt web nổi tiếng, bao gồm Firefox, Edge, Safari và Internet Explorer. Tuy nhiên, trình duyệt phải được cài đặt trên thiết bị của bạn tại thời điểm nhập để sử dụng cách này. Nếu bạn sử dụng một trình duyệt khác hoặc đã cài đặt trình duyệt trên một thiết bị khác, hãy xuất dấu trang thủ công sang tệp HTML và sau đó nhập tệp HTML đó vào Chrome, phần dưới ITRUM sẽ hướng dẫn bạn chi t
Nếu đang sử dụng Chrome trên iPhone, iPad hoặc Android, sẽ không có tùy chọn nhập dấu trang. Thay vào đó, bạn có thể thêm dấu trang vào Chrome trên máy tính để bàn và sau đó đồng bộ hóa các dấu trang đó với Chrome trên điện thoại hoặc máy tính bảng của mình. Tất nhiên, phần dưới ITRUM cũng sẽ giải thích chi tiết luôn.
Nếu bạn đã có lưu dấu trang trên Chrome, dấu trang đã nhập của bạn sẽ xuất hiện trong một thư mục mới có tên "Đã nhập" (hay Imported). Trong trường hợp thanh dấu trang của bạn trống, các dấu trang đã nhập sẽ xuất hiện trực tiếp trên thanh đó.
Thêm dấu trang từ các trình duyệt web khác trong Chrome
Để tìm nạp trực tiếp dấu trang từ các trình duyệt web được cài đặt khác với Chrome, hãy sử dụng phương pháp này.
Đầu tiên, bạn mở Chrome trên máy tính. Ở góc trên cùng bên phải của Chrome, nhấn vào dấu ba chấm.

Trên menu vừa hiện ra, bạn chọn Dấu trang (Bookmarks) > Nhập dấu trang và cài đặt (Import Bookmarks and Settings).

Bạn sẽ thấy cửa sổ "Nhập dấu trang và cài đặt" (Import Bookmarks and Settings). Tại đây, chọn trình duyệt mà bạn muốn nhập dấu trang bằng menu thả xuống. Bật tùy chọn "Yêu thích/Dấu trang" (Favorites/Bookmarks) trong danh sách.
Sau đó nhấn "Nhập" (Import).
Sau đó nhấn "Nhập" (Import).

Chrome sẽ nhập dấu trang từ trình duyệt web đã chọn. Khi điều này được thực hiện, một hộp thông báo thành công sẽ xuất hiện trên màn hình của bạn. Nhấn vào nút "Hoàn tất" (Done) trong hộp này để đóng hộp.

Và thế là xong phương pháp đầu tiên.
Nhập dấu trang vào Chrome từ tệp HTML
Một cách khác để nhập dấu trang vào Chrome là sử dụng tệp HTML. Nếu bạn đã xuất dấu trang từ trình duyệt web của mình sang tệp HTML, hãy sử dụng phương pháp này để thêm tệp đó vào Chrome.
Đầu tiên, bạn mở Chrome trên máy tính. Ở góc trên cùng bên phải của Chrome, nhấn vào dấu ba chấm.
Nhập dấu trang vào Chrome từ tệp HTML
Một cách khác để nhập dấu trang vào Chrome là sử dụng tệp HTML. Nếu bạn đã xuất dấu trang từ trình duyệt web của mình sang tệp HTML, hãy sử dụng phương pháp này để thêm tệp đó vào Chrome.
Đầu tiên, bạn mở Chrome trên máy tính. Ở góc trên cùng bên phải của Chrome, nhấn vào dấu ba chấm.

Trên menu vừa hiện ra, bạn chọn Dấu trang (Bookmarks) > Nhập dấu trang và cài đặt (Import Bookmarks and Settings).

Trên cửa sổ "Dấu trang và cài đặt" (Bookmarks and Settings), nhấp vào menu thả xuống và chọn "Tệp HTML của dấu trang" (Bookmarks HTML File). Sau đó nhấp vào "Chọn tệp" (Choose File).

Trong cửa sổ mới mở ra, mở thư mục bạn đã lưu tệp dấu trang HTML của mình. Nhấp đúp vào tệp để nhập vào Chrome.

Chrome sẽ nhập các dấu trang có sẵn trong tệp HTML đã chọn của bạn. Bạn sẽ thấy thông báo thành công trên màn hình của mình. Để đóng thông báo này, hãy nhấp vào "Hoàn tất" (Done).

Và bây giờ bạn có quyền truy cập vào tất cả các trang web đã được đánh dấu trước đây của mình trong Chrome.
Nhập dấu trang vào Chrome trên thiết bị di động
Vì Chrome trên iPhone, iPad và Android không cho phép nhập dấu trang, hãy thêm dấu trang của bạn vào phiên bản Chrome dành cho máy tính để bàn hoặc một thiết bị di động khác rồi đồng bộ hóa chúng. Đảm bảo rằng bạn đang sử dụng cùng một tài khoản Google trên Chrome trong cả hai trường hợp.
Để đồng bộ hóa các dấu trang, hãy mở ứng dụng Chrome trên điện thoại của bạn. Ở góc trên cùng bên phải của Chrome, nhấn vào ba dấu chấm.
Nhập dấu trang vào Chrome trên thiết bị di động
Vì Chrome trên iPhone, iPad và Android không cho phép nhập dấu trang, hãy thêm dấu trang của bạn vào phiên bản Chrome dành cho máy tính để bàn hoặc một thiết bị di động khác rồi đồng bộ hóa chúng. Đảm bảo rằng bạn đang sử dụng cùng một tài khoản Google trên Chrome trong cả hai trường hợp.
Để đồng bộ hóa các dấu trang, hãy mở ứng dụng Chrome trên điện thoại của bạn. Ở góc trên cùng bên phải của Chrome, nhấn vào ba dấu chấm.

Trong menu ba chấm, hãy nhấn vào "Cài đặt" (Settings).

Trên trang "Cài đặt" (Settings), hãy chọn "Đồng bộ hóa" (Đồng bộ hoá).

Để đồng bộ hóa tất cả nội dung của tài khoản Google, bao gồm cả dấu trang, hãy bật tùy chọn "Đồng bộ hóa mọi thứ" (Sync Everything). Nếu bạn chỉ muốn đồng bộ hóa dấu trang của mình, hãy tắt "Đồng bộ hóa mọi thứ" (Sync Everything) và bật "Dấu trang" (Bookmarks).

Thế là xong rồi đó, chúc các bạn thành công!
Xem thêm:
Tiền Minh Vy
Theo HowToGeek
Theo HowToGeek