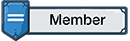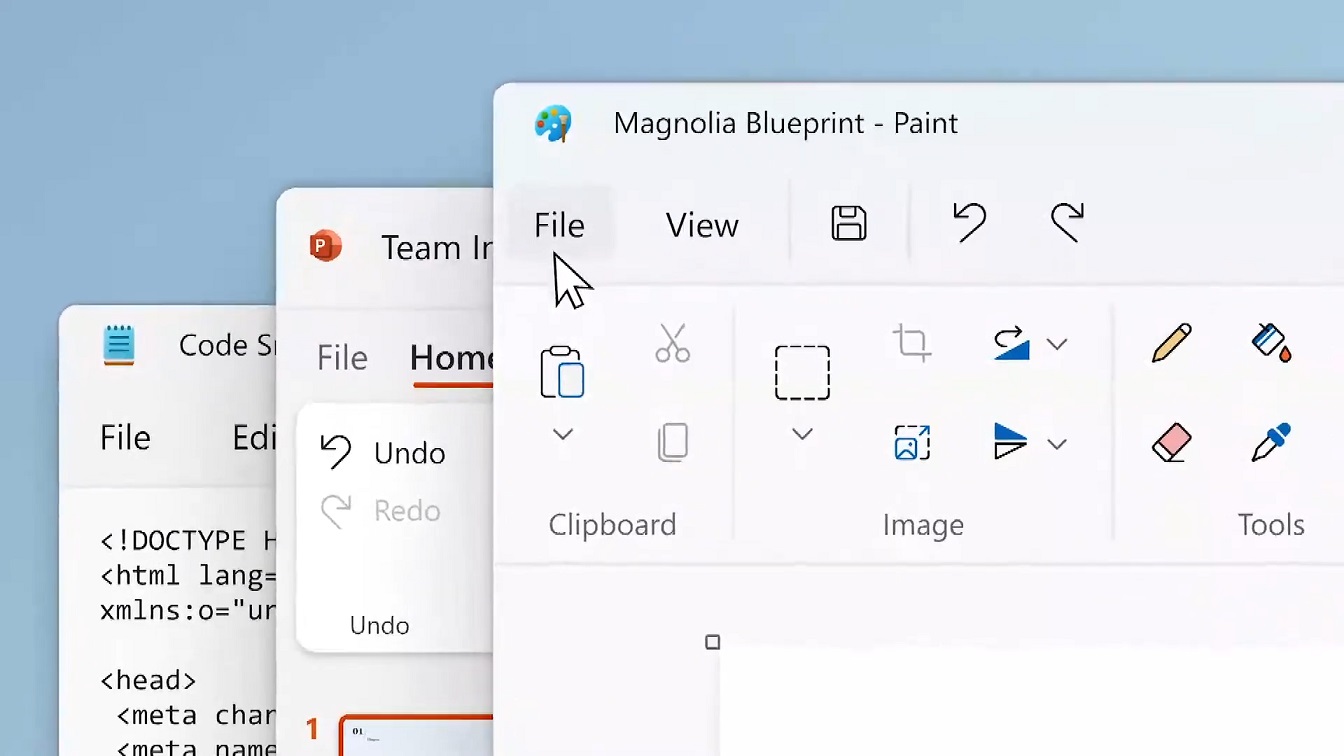Dodge và burn là các kỹ thuật chỉnh sửa ảnh trong đó, bạn sẽ phải chọn lọc làm sáng (dodge) hoặc làm tối (burn) các vùng khác nhau của bức ảnh. Nó cho phép bạn kiểm soát những gì mọi người sẽ nhìn thấy đầu tiên và thường làm cho bức ảnh của bạn trông bắt mắt hơn. Hãy cùng học cách thực hiện nó nhé.
Làm thế nào để dodge và burn trong mọi trình chỉnh ảnh
Để chỉnh sáng cho một bức ảnh, bạn cần một hướng để làm tối và sáng các vùng khác nhau của nó một cách có chọn lọc. Bất kì trình chỉnh sửa ảnh nào cho phép bạn thực hiện các tùy chỉnh cục bộ đều sẽ làm được.
Ví dụ như:
- Adobe Photoshop
- Adobe Lightroom
- CaptureOne
- Pixelmator
- GIMP
- Paint.NET
- Snapseed
- Và một số lựa chọn khác
Phương pháp thứ nhất - Tô bằng brush
Cách đơn giản nhất để chỉnh sáng cho bức ảnh của bạn là sử dụng một số loại cọ vẽ, cọ tùy chỉnh hoặc cọ tùy chỉnh cục bộ để tô trực tiếp vào nơi bạn muốn mọi thứ sáng hơn hoặc tối hơn. Trong Photoshop, chúng ta có thể đạt được hiệu ứng này bằng cách sử dụng công cụ cọ thông thường, một layer trống và một layer tập hợp các hiệu ứng trộn màu (blend mode). Trong nhiều trình chỉnh sửa ảnh khác, bạn có thể làm trực tiếp bất kì hiệu ứng tùy chỉnh nào bạn muốn.

Mở bức ảnh bạn muốn chỉnh sửa và tạo một layer trống mới (Layer > New > Layer... hoặc tổ hợp phím Ctrl Shift N hoặc Command Shift N nếu bạn dùng Mac).

Ở tab Layers, chọn “Soft Light” từ menu Blend Mode. Khi đó, bất kỳ màu trắng nào bạn tô bằng cọ sẽ làm sáng khu vực đó của bức ảnh và ngược lại đối với màu đen. Bạn tô càng nhiều màu trắng hoặc đen thì phần đó sẽ càng sáng hoặc tối.

Lấy Brush từ thanh công cụ (hoặc dùng phím B), sau đó nhấn D để reset màu brush về màu đen. Giờ thì bạn có thể nhấn X để tô bằng màu trắng hoặc màu đen.

Trên phần menu, tùy chỉnh brush theo mong muốn của bạn. Thường thì một chiếc brush tròn, mềm, lớn sẽ là sự lựa chọn của tôi nhưng bạn có thể sử dụng bất kì loại nào bạn thích. Sau đây là một tùy chỉnh cho người mới bắt đầu:
- Size (kích thước): 50px - 250px, tùy vào kích thước ảnh của bạn.
- Hardness: 0%.
- Opacity: 20% để có thể tạo hiệu ứng với nhiều nét vẽ chồng lên nhau.
- Flow: 100%.

Bức ảnh tôi chuẩn bị để dodge và burn.
Bây giờ chỉ cần tô màu trắng ở bất cứ nơi nào bạn muốn chỉnh sáng và ngược lại với màu đen. Tùy chỉnh brush của bạn để có được hiệu ứng mong muốn. Tăng opacity để làm cho hiệu ứng rõ hơn với mỗi nét vẽ. Giảm kích thước để làm cho brush nhỏ hơn nhằm phù hợp với những phần cần sự chi tiết cao.

Tôi đã sử dụng chế độ blend “Normal” ở đây để hiển thị nơi tôi đã vẽ màu đen và trắng trên layer.
Bạn có thể thấy nó trông như thế nào với “Soft Light” ở bên dưới.
Bạn có thể chồng nhiều layer lên để tạo hiệu ứng hoặc tạo một layer chỉnh sáng và một layer chỉnh tối để kiểm soát tốt hơn.

Bức ảnh sau hiệu chỉnh.
Lưu lại và chia sẻ bức ảnh nếu bạn đã hài lòng với hiệu ứng.
Phương pháp thứ 2 - Layer hiệu chỉnh màu và layer mask
Cách thứ nhất là một cách tuyệt vời để nhanh chóng chỉnh sáng cho bức ảnh của bạn trong Photoshop nhưng trông nó sẽ bị sơ sài. Nếu bạn muốn kiểm soát độ sáng chính xác hơn hoặc muốn điều chỉnh mọi thứ sau đó, dùng layer hiệu chỉnh màu là cách tốt nhất. Bạn cần sử dụng 2 layer hiệu chỉnh riêng biệt: một để burn và 1 để dodge.

Mở bức hình bạn muốn chỉnh sửa, tìm Layer > New Adjustment Layer rồi chọn Levels hay Curves đều được, tùy ý bạn. Curves cho phép bạn kiểm soát tốt hơn nhưng để đơn giản hóa thì tôi sẽ dùng layer Levels.

Tôi đã sử dụng layer Levels để làm tối các bóng và vùng giữa của hình ảnh.
Sử dụng biểu đồ histogram và các thanh trượt, điều chỉnh mọi thứ cho đến khi các khu vực bạn muốn chỉnh sáng vừa ý bạn.

Tiếp theo, chọn Layer Mask và trong cửa sổ Properties, chọn “Invert” (hoặc sử dụng phím tắt Ctrl i trên PC, Command i nếu bạn dùng Mac). Điều này sẽ làm cho các chỉnh sửa của bạn biến mất.
Sau đó, lấy brush (phím B) và nhấn D để reset nó về màu mặc định. Nếu bạn tô màu trắng thì hiệu ứng của layer hiệu chỉnh sẽ hiện lên và ngược lại đối với màu đen (nhấn X để đổi sang màu đen), đó là mask.
Tùy chỉnh brush trên phần menu. Bạn có thể bắt đầu với những tùy chỉnh như ở cách 1. Size từ 50-250px, Hardness 0%, Opacity 20% và Flow ở 100%.

Tôi sẽ dodge và burn tấm ảnh này một lần nữa.
Giờ thì hãy burn hoặc dodge vào những khu vực bạn muốn. Ưu điểm của kỹ thuật này là bạn luôn luôn có thể chỉnh sửa layer hiệu chỉnh để tăng hoặc giảm độ mạnh.

Lớp layer mask của hiệu ứng burn trông sẽ như này.
Hãy nhớ rằng các phần màu trắng là nơi hiệu ứng mạnh nhất và ngược lại.
Khi bạn đã burn hoặc dodge xong, hãy lặp lại các bước ở trên với hiệu ứng ngược lại, kiểm tra và chỉnh sửa lại lần cuối với layer hiệu chỉnh hoặc mask là xong.

Bức ảnh sau hiệu chỉnh.
Những cách dodge và burn khác
Như bạn có thể thấy từ những phương pháp trên, dodge và burn không giới hạn trong bất kì công cụ cụ thể nào. Nếu bạn có cách hiệu quả hơn để làm sáng hoặc tối các phần khác nhau của ảnh, bạn hoàn toàn có thể dùng cách đó để dodge hoặc burn.
Một số cách phổ biến khác mà bạn có thể thực hiện bao gồm:
- Các công cụ Dodge và Burn chuyên dụng.
- Một công cụ Brush tùy chỉnh cho phép bạn vẽ trong bất kỳ điều chỉnh toàn cục nào mà bạn có thể thực hiện. Đây là tùy chọn tốt nhất trong Lightroom, CameraRAW và CaptureOne.
- Các loại công cụ lựa chọn khác chẳng hạn như radial filters, dynamic control points, gradient filters, luminance hoặc color selections, v.v. mà bạn có thể sử dụng để chọn các vùng khác nhau của bức ảnh để có các điều chỉnh khác nhau.
- Ngay cả thanh trượt làm mờ viền ảnh giống với cái có trong trình chỉnh ảnh của Instagram là một phương pháp thô sơ giúp burn các cạnh của bức ảnh để thu hút sự chú ý vào trung tâm.
Xem thêm:
DocCoCauBai176
Via How-To Geek
Via How-To Geek
Sửa lần cuối: