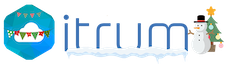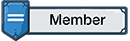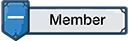Thông thường, vì lỗi nhập dữ liệu hay sự cố nào đó, bảng Excel của bạn sẽ xuất hiện các hàng bị trùng lặp hay bị trống. Điều này gây ra một vấn đề lớn với những bảng chứa nhiều dữ liệu. Qua bài viết này, ITRUM sẽ chỉ cho bạn cách khắc phục sự cố trên chỉ qua vài cú nhấp chuột.
Cách để xoá các hàng trùng lặp trong bảng Excel
-
Chọn một ô trong bảng của bạn. Nhìn vào tab Table Design ở góc trên cùng bên phải. Click chọn Remove Duplicates.

-
Bạn sẽ thấy một cửa sổ Remove Duplicates. Nếu bảng của bạn có tiêu đề, tick chọn ô My data has headers, các tiêu đề sẽ hiện ra trong thanh Columns. Nếu không, bạn sẽ chỉ thấy Column A, Column B,...

-
Chọn các ô có dữ liệu trùng lặp mà bạn muốn loại bỏ. Theo mặc định, tất cả các cột đều được đánh dấu. Nếu muốn tự chọn các cột chứa dữ liệu trùng lặp, nhấn Unselect All và tự chọn theo ý muốn

-
Nhấp Ok và dữ liệu trùng lặp đã được loại bỏ

-
Minh hoạ ở ảnh bên dưới sau khi đã xoá hàng trùng lặp

Cách để xoá các hàng trống trong bảng Excel
Để xoá các hàng trống trong bảng Excel, bạn sẽ phải dùng tính năng bộ lọc.
Mẹo: Nếu bạn không thấy các nút bộ lọc, hãy chuyển đến tab Table Design và chọn Filter Button
-
Nhấp vào nút bộ lọc ở một trong các tiêu đề cột của bạn. Ở cuối cửa sổ bật lên (bên dưới Search), bỏ chọn Select All. Sau đó cuộn xuống dưới, chọn Blank và nhấp vào OK

Lưu ý: Nếu bạn không thấy tùy chọn Blank trong cài đặt bộ lọc, thì bạn không có hàng trống trong bảng đó
-
Tiếp theo, bạn sẽ thấy bảng điều chỉnh trong đó chỉ hiển thị các hàng trống (được đánh dấu bằng màu xanh lam)

-
Chọn hàng trống, nhấp chuột phải, click Delete Row

Lưu ý: Chỉ chọn và xoá hàng trống. Không kéo qua các hàng trống để chọn vì có thể bao gồm các hàng bị ẩn
-
Sau khi xóa các hàng trống trong bảng của mình, bạn có thể xóa bộ lọc. Nhấp lại vào nút bộ lọc bên cạnh tiêu đề của cột và chọn Clear Filter From.

-
Sau đó, bảng Excel của bạn sẽ trở lại chế độ xem bình thường với các hàng trống đã được xoá

Sơn,
Theo howtogeek