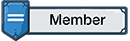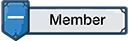Nếu bạn dùng Excel để theo dõi thời gian, có thể bạn sẽ cần đến một bảng đối chiếu thời gian. Bạn có thể cộng thời gian để có thể biết được tổng thời gian đã sử dụng hoặc trừ đi hai mốc thời gian (bắt đầu và kết thúc) để biết được lượng thời gian đã dành ra để làm việc.
◤ Cách cộng thời gian trong Microsoft Excel ◢
Giả sử như bạn đang theo dõi lượng thời gian mà bạn đã dành ra để thực hiện một nhiệm vụ hoặc một dự án nào đó. Khi hoàn thành, bạn muốn biết rằng mình đã tốn bao lâu để làm xong công việc. Dù chỉ là mục tiêu của riêng bạn hay là kiểm soát trả lương cho nhân viên, bạn có thể sử dụng kết hợp các công thức và định dạng để tính được chính xác tổng thời gian.
Định dạng các ô cho giờ và phút
Hãy lưu ý rằng chúng ta sẽ sử dụng định dạng H:MM (Giờ : Phút) để luôn đồng bộ với thời gian hiện hành. Mặc dù Excel có thể nhận diện được điều này khi bạn nhập dữ liệu vào nhưng bạn có thể đảm bảo bằng cách định dạng các ô của mình.
Chọn các ô chứa dữ liệu của bạn và nhấp chuột phải, chọn “Format Cells” hoặc chuyển đến tab Home, nhấp vào “Format” ở gần cuối thanh công cụ rồi chọn “Format Cells”.

Trong cửa sổ Format Cells, ở tab Number, chọn danh mục “Custom”. Sau đó, chọn định dạng “h:mm” từ danh sách hoặc nhập định dạng ở ô "Type".

Nhấn “OK” để áp dụng định dạng cho các ô.
Sử dụng công thức để cộng thời gian
Nếu bạn chỉ có một vài mục thì bạn có thể nhập công thức để cộng nhanh thời gian.
Chọn ô mà bạn muốn xuất kết quả. Nhập công thức sau, nhớ thay thế bằng các ô tham chiếu của bạn.
=F2+F3
Nhấn Enter để áp dụng công thức và bạn sẽ thấy được tổng thời gian của các mục đó.

Sử dụng hàm SUM để cộng thời gian
Nếu bảng theo dõi thời gian của bạn bao gồm nhiều mục, sử dụng hàm SUM là cách nhanh nhất để cộng thời gian.
Chọn ô dưới cùng của các mục đó. Trên thanh công cụ của tab Home, nhấn “Sum” (trước đây là “AutoSum”)

Excel sẽ nhận diện được ô mà bạn muốn dùng. Nếu không thì bạn chỉ cần kéo thả chuột qua các ô chứa dữ liệu thời gian để điền công thức và nhấn Enter.

Bạn sẽ thấy tổng thời gian cho các mục của bạn.

Định dạng thời gian dưới dạng 24 giờ
Khi bạn nhập dữ liệu sử dụng dạng 24 giờ, rất có thể bạn sẽ nhận được kết quả không chính xác. Để tránh điều này thì bạn có thể định dạng lại ô chứa kết quả.
Chọn ô chứa công thức rồi nhấp chuột phải, chọn “Format Cells”, hoặc về Home > Format > Formal Cells.
Trong cửa sổ Format Cells, tab Number, chọn danh mục “Custom” rồi chọn định dạng “[h]:mm;@” từ trong danh sách hoặc gõ định dạng vào ô "Type".
Khi bạn nhập dữ liệu sử dụng dạng 24 giờ, rất có thể bạn sẽ nhận được kết quả không chính xác. Để tránh điều này thì bạn có thể định dạng lại ô chứa kết quả.
Chọn ô chứa công thức rồi nhấp chuột phải, chọn “Format Cells”, hoặc về Home > Format > Formal Cells.
Trong cửa sổ Format Cells, tab Number, chọn danh mục “Custom” rồi chọn định dạng “[h]:mm;@” từ trong danh sách hoặc gõ định dạng vào ô "Type".

Nhấn “OK” để áp dụng định dạng vào ô và bạn sẽ thấy kết quả chính xác cho dữ liệu sử dụng định dạng 24 giờ.

◤ Cách trừ thời gian trong Microsoft Excel ◢
Một cách khác để theo dõi thời gian trong Excel là dùng thời gian bắt đầu và thời gian kết thúc. Điều này cũng có thể áp dụng với một dự án hoặc có thể là một bảng chấm công cho công việc của bạn. Với những bước sau, bạn có thể xác định được số giờ làm việc.
Định dạng các ô cho thời gian
Như khi nhập giờ và phút, tốt nhất là nên chắc chắn rằng dữ liệu của bạn đã được định dạng một cách chính xác. Trong trường hợp này, bạn sẽ phải định dạng chúng là một mốc thời gian, như 4:30 a.m.
Chọn các ô chứa dữ liệu của bạn. Nhấp chuột phải và chọn “Format Cells”, hoặc về Home > Format > Format Cells.
Trong cửa sổ Format Cells, tab Number, chọn danh mục “Time”, sau đó chọn “1:30 PM” cho định dạng giờ và phút.
Chọn các ô chứa dữ liệu của bạn. Nhấp chuột phải và chọn “Format Cells”, hoặc về Home > Format > Format Cells.
Trong cửa sổ Format Cells, tab Number, chọn danh mục “Time”, sau đó chọn “1:30 PM” cho định dạng giờ và phút.

Nhấn “OK” để áp dụng định dạng vào ô.
Trừ các mốc thời gian
Chọn ô mà bạn muốn xuất kết quả và nhập công thức dưới đây, nhớ thay thế bằng các ô tham chiếu của bạn.
Trừ các mốc thời gian
Chọn ô mà bạn muốn xuất kết quả và nhập công thức dưới đây, nhớ thay thế bằng các ô tham chiếu của bạn.
=C2-B2
Nhấn Enter để áp dụng công thức.
Tiếp theo, bạn cần phải định dạng giờ và phút cho ô để nó có thể hiển thị được tổng thời gian đã sử dụng. Kết quả của bạn mặc định là sẽ hiển thị theo mốc thời gian trong ngày.

Chọn ô chứa công thức, nhấp chuột phải, chọn “Format Cells”, hoặc về Home > Format > Format Cells.
Trong cửa sổ Format Cells, tab Number, chọn danh mục “Custom”. Chọn “h:mm” hoặc gõ vào ô tìm kiếm rồi nhấn “OK”
Trong cửa sổ Format Cells, tab Number, chọn danh mục “Custom”. Chọn “h:mm” hoặc gõ vào ô tìm kiếm rồi nhấn “OK”

Bạn sẽ thấy lượng thời gian đã sử dụng ngay sau đó.
Xem thêm:
DocCoCauBai176
Via HowToGeek
Via HowToGeek
Sửa lần cuối bởi điều hành viên: